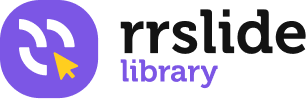Customizing Animation
Note: Morph is available if you have an Microsoft 365 subscription or are using PowerPoint 2019. For Microsoft 365 subscribers using PowerPoint for the web, Morph is available when you are using files stored in OneDrive for work or school or SharePoint in Microsoft 365.
Using Morph Transition
Note: Morph transition is only available in Microsoft office 2019 and Microsoft 365 subscribers
1. To apply morph transition instantly, go to transition tab, choose morph
2. Then click effect options–make sure you choose objects, then click apply to all.
3. This way, all elements in your presentation will have morph transition effects. Check with the slide show.
Customizing Animation (Timing, Duration, and Start)
Our templates come with amazing animation effects, but if you want to change it a little bit, here’s the way
1. Change the start trigger
Click the animation tab, then choose animation pane. There are three options for the animation start. On click: the animation will start after you click; after previous: the animation will start after the previous animation, and with previous: the animation will start along with the previous animation
2. To change the duration of your animation, you can edit the duration time beside a timer icon, or can change the delay settings
3. Change the animation order.
If you paste an animated infographic to a slide, here’s how to change the animation order